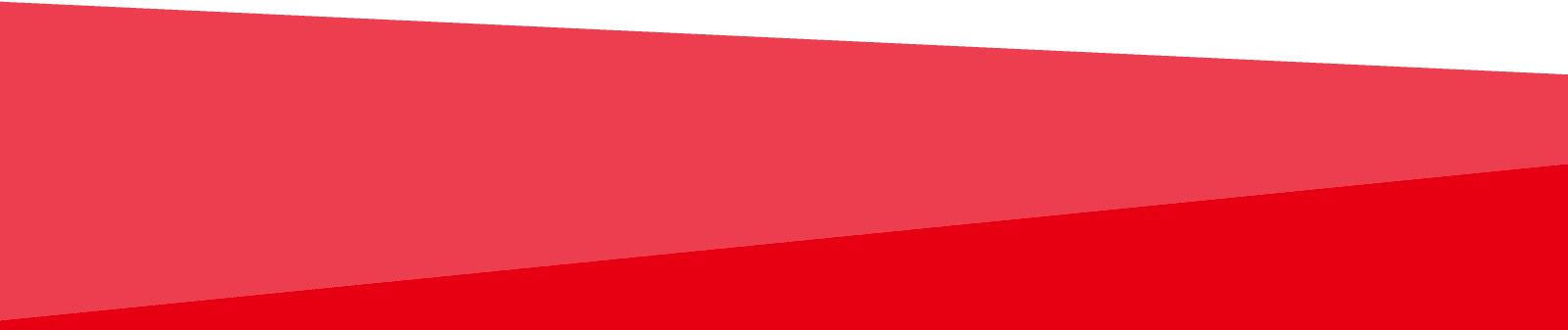転職活動中のクリエイター/
エンジニアの方へ
トリサンクリエイターはあなたの転職活動を全力でサポートします!
トリサンクリエイターは、Web(ウェブ)やGame(ゲーム)などの
クリエイティブ/エンジニア業界のお仕事に特化した転職支援・求人検索サイトです。
まずはお仕事検索してエントリーしてみましょう!

Web/ゲームクリエイター・エンジニアのための転職支援、情報発信サイト
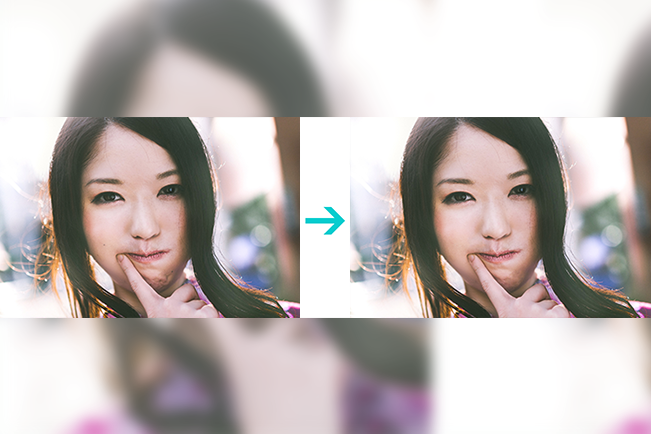
フリーランスデザイナーのパーキーパット・デザインズ前田です。
Photoshopを使ったフォトレタッチの講座、前回はトーンカーブやレベル補正などの色調補正について基礎的なことを紹介しました。最後となります第3回は、Photoshopを使うなら絶対知っておくべき写真加工=レタッチについて実践的に知っていただきましょう。
目次
では早速写真をレタッチしていくのですが、状況が変わればその分だけ限りなくレタッチの目的・種類・方法が存在しますので、全3回のブログ記事では紹介するなんて全然足りませんので、今回は人物の顔を綺麗にしていくことでレタッチの一例を見ていただきます。なるほどこうして綺麗にしていくのかと知っていただければ、他の方法にも興味を持っていただければと思います。

Photoshopの参考書などで一つ一つのツールに対して一つずつ練習して身につけていくというものが多いと思いますが、実際の作業では、一つだけしかツールを使わないということはほとんどありません。いくつかのツールを組み合わせて、レタッチ作業を行っていきます。
今回は、「コピースタンプツール」、「修復ブラシツール」、「スポット修復ブラシツール」を使用しましょう。修正ツールとしてよく使う3つですので、使い方を覚えておきましょう。

人の顔をレタッチするとき、チェックすべきはホクロとシワでしょう。特に女性の場合は、ほうれい線など気にする方が多いので、不自然にならない程度に綺麗にしていきたいところです。
では写真を見ていきましょう。顔をアップにします。

頬あたりや顎付近にホクロがありますね。シワはあまり目立ちませんが、指の近くの顎のところのシワが少し気になります。これらを綺麗にしていきましょう。
まずはレイヤーを新しく作成し、「修正」などわかりやすい名前を付けましょう。こうすることで、オリジナルの写真を編集することがないので、バックアップが取れるし、ビフォーアフターのチェックもしやすいです。(もっと本格的に行うなら、修正作業ごとにレイヤーを作成しても構いません)
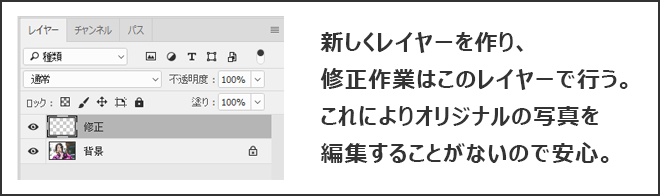
コピースタンプツールは、指定した箇所をコピーして、別の場所に貼り付ける(描画する)機能です。これを使ってホクロを消します。
消したいホクロの近くの箇所をコピーします。コピーはAltキーを押しながらクリックし、ホクロの上でクリックorドラッグします。この作業は、ホクロの近くにある肌で、ホクロを被せて違和感なく隠していますようなイメージです。
「じゃあトーンカーブだけで、レベル補正はいらないのではないか」と考えるのですが、そこがなかなか説明しづらい部分であるのです。簡単な使い方の意識としては、レベル補正でザックリと明るさを決めて、トーンカーブで微調整するといった感じです。
※ツールを使う前に画面上部の右端の項目を『サンプル:現在のレイヤー以下』に設定してください。
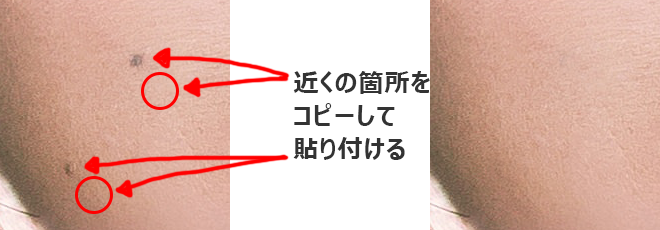
次にシワを消しましょう。今度は修復ブラシツールを使用します。こちらはコピースタンプツールと機能が似ているのですが、指定した場所をコピーして別の場所に貼り付ける(描画する)ときに馴染ませることができます。スタンプでペタッと貼り付けるのではなく、ブラシでスゥーっと塗っていくイメージです。
使い方はコピースタンプツールと同じくAltキーを押しながらコピーしたい箇所をクリックし、修正したい部分の上でクリックorドラッグします。
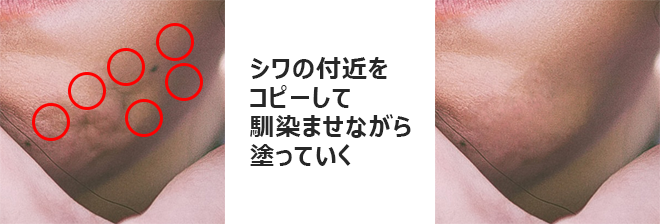
最後に仕上げとして、スポット修復ブラシツールを使います。このツールは、名前の似ている修復ブラシツールと違い、コピーしたい箇所を指定することはなく、細かいムラを自動的に修正します。なので使い方としては一番簡単ではあります。人物の肌に関しては、シミやニキビなど小さな範囲を綺麗に修復することができます。
使い方は、細かい気になるところをゴシゴシとドラッグするだけです。簡単ですね。自動的に修正されるので、自分の意と違う場合は元に戻して調整しましょう。
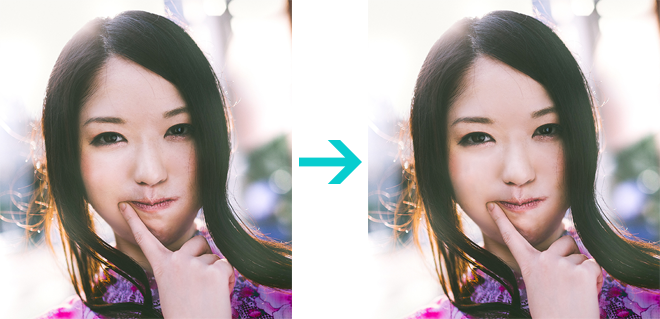
気になる毛穴なども綺麗なお肌に変えることができます。そういった箇所と合わせて、コピースタンプツールと修復ブラシツールで修正したところも、違和感が残っていれば、このスポット修復ブラシツールを使って綺麗にしましょう。
以上が人物の顔のレタッチの基本です。写真が変われば修正方法も変わりますが、この基本は押さえておいて、レタッチの練習を行っていきましょう。
個人的な考えですが、あまり修正しすぎると、特に人物の場合は、誰が誰かわからなくなってしまいます。レタッチも状況に合わせて程よいくらいに仕上げていった方が良いなと思います。
これで全3回のPhotoshopレタッチの基本講座は終わりです。本当に基礎の基礎である内容ですので、ここから興味を持ってもらいどんどんとPhotoshopの使い方、レタッチの方法を開発していっていただきたいです。

フリーランス歴12年のデザイナー・ディレクター。専門学校や職業訓練校での指導実績やセミナー登壇など多数。クリエイターの働き方稼ぎ方について共有する100名規模イベント「カセグーン」を主催するなどイベントの企画運営も行う、幅広いなんでもマルチクリエイター。

会員限定で求人情報満載、転職活動に役立つ情報が届きます。
転職が初めてで不安な方、まずは話を聞くだけでも大丈夫。
お気軽にご登録ください!